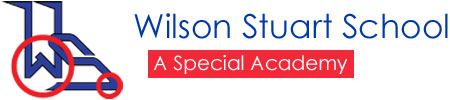This guide is intended for parents and carers of children.
We have set up the weduc app so that you can message the mailbox of any one our classes. The mailbox of each class is monitored by all the staff in the class so someone will usually respond to you within 24 hours.
Please note however, that this method of communication is not for emergencies. If you have something important you need to ask or share with us, please call the school on the usual phone number.
Step 1
Tap Read and send messages from home page
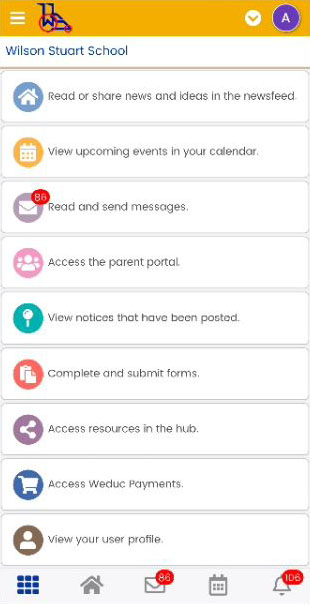
Step 2
Tap the pencil ![]() to start a new message
to start a new message

Step 3
Type the beginning of the class you want to write to and wait. Then tap on the mailbox icon that appears.
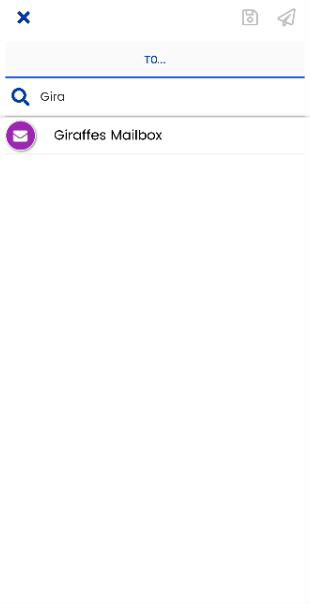
Step 4 – Adding a photo
Tap either the camera or gallery icons ![]() to select a photo to add.
to select a photo to add.
If you have an Android phone see the special note at the end of the page.
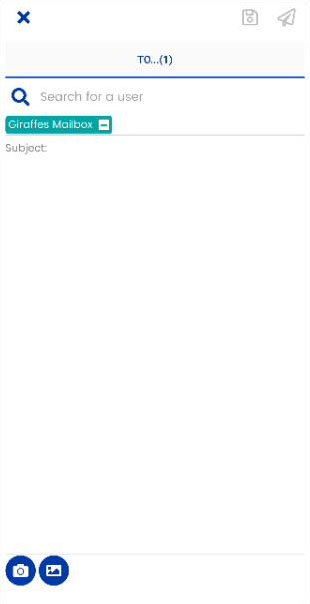
Step 5 – Adding a photo
Once you have selected the photo, review it and tap the tick.

Step 6 – Adding a photo
You can see the photo at the bottom and add more if you wish (back to Step 4)
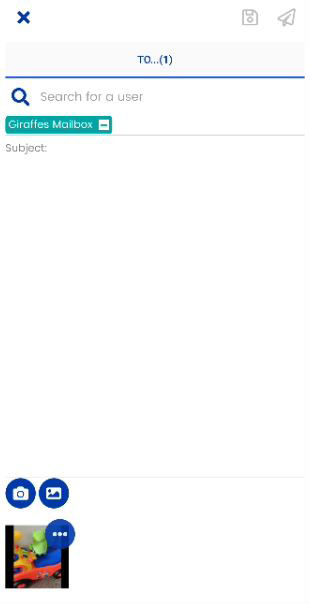
Step 7
Enter a subject for your message and write something.
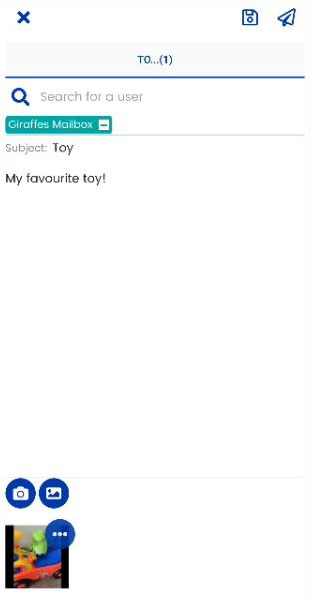
Step 8
Now that you have entered a subject and a message the send icon ![]() turns blue. Tap it to send your message.
turns blue. Tap it to send your message.
All done!
A note on android devices
On android phones if you do not have a default gallery app set you won’t be able to attach an image from any of your gallery apps.
If you get a message like “Complete action using…” as below, you don’t have a default gallery app set. Tap ALWAYS to set one.

You may need to close the weduc app and open it again for it to detect your default gallery.
The app maker, weduc are working on resolving this and a future update should mean this is no longer an issue.